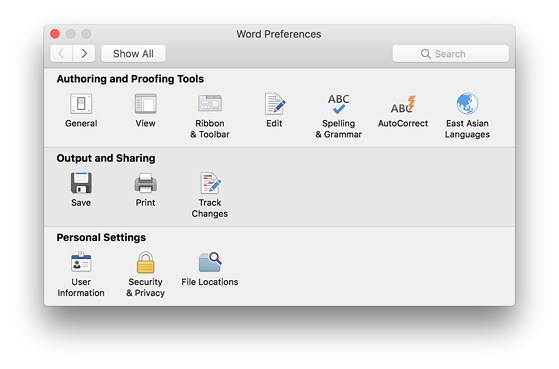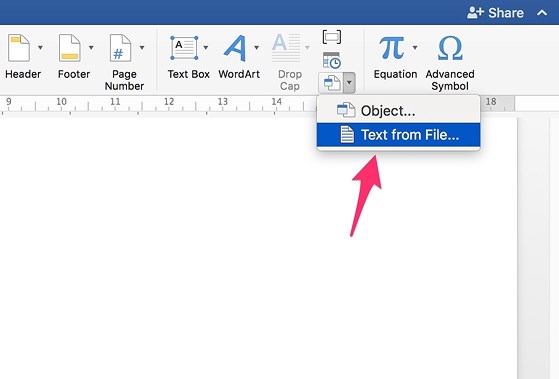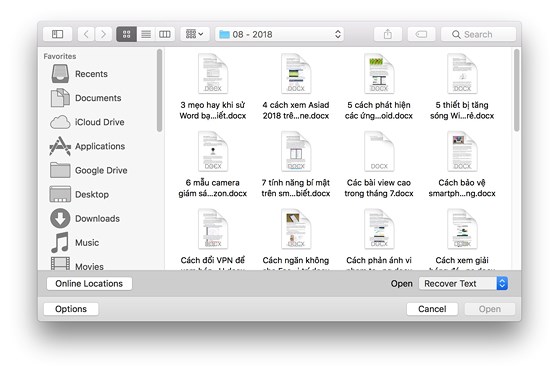3 mẹo hay khi sử dụng Word bạn nên biết
| 6 ứng dụng Microsoft ưa dùng trên Android | |
| Phòng chống mã độc: Hãy xóa toàn bộ link liên kết trong word |
1. Tự động tạo bản sao lưu văn bản
Trong quá trình soạn thảo văn bản, bảng tính… người dùng nên tạo thói quen sao lưu tài liệu thường xuyên. Về cơ bản, Microsoft Word đã được tích hợp sẵn tính năng tự động tạo bản sao lưu tài liệu mỗi khi người dùng lưu văn bản.
Để kích hoạt, bạn hãy mở phần mềm Microsoft Word, bấm vào menu File > Options trong khung bên trái. Trong cửa sổ mới hiện ra, người dùng tìm đến mục Advanced > Save và đánh dấu chọn vào ô Always create backup copy. Nếu tài liệu có kích thước nhỏ, quá trình sao lưu sẽ diễn ra rất nhanh. Ngược lại, khi file tài liệu có dung lượng lớn, thời gian lưu sẽ lâu hơn. Lưu ý, vị trí các tùy chọn trên Windows và macOS có thể sẽ khác nhau đôi chút.
Để khắc phục vấn đề này, Microsoft Word cho phép người dùng lưu tài liệu ở chế độ nền để bạn có thể tiếp tục làm việc trong khi nó vẫn đang được sao lưu. Để bật tính năng này, người dùng chỉ cần đánh dấu vào ô Allow background saves, nhấn OK để lưu lại mọi thứ. Khi quá trình sao lưu đang diễn ra, trên thanh trạng thái của Word sẽ hiển thị ổ đĩa mềm.
Lưu ý, trước khi bản sao lưu được tạo, bạn phải lưu file tài liệu nhiều hơn một lần (nhấn Ctrl + S). Bản sao lưu sẽ nằm trong cùng thư mục với file tài liệu gốc. Bạn hoàn toàn có thể mở và chỉnh sửa nó như những file .doc hay .docx thông thường. File sao lưu sẽ có tiếp đầu ngữ là Back up of và phần đuôi mở rộng được đổi thành .wbk.
Mặc dù tính năng này khá hữu ích, tuy nhiên, bạn chỉ nên sử dụng nó như một giải pháp bổ sung chứ không nên thay thế hoàn toàn cho việc lưu trữ tài liệu trên ổ cứng gắn ngoài hoặc đám mây.
2. Cách gom nhiều file Word thành một
Đầu tiên, bạn hãy mở file word cần chèn thêm văn bản từ một tập tin tài liệu khác. Tiếp theo, bạn đặt con trỏ chuột tại vị trí cần thêm văn bản. Ưu điểm của phương pháp này là người dùng có thể chèn nội dung ở bất kỳ vị trí nào, không nhất thiết phải nằm cuối trang.
Chuyển sang thẻ Insert > Object > Texf from File như hình bên dưới. Lúc này, bạn chỉ cần chọn file tài liệu cần chèn hoặc nhấn phím Shift để chọn cùng lúc nhiều tập tin rồi nhấn Insert. Lưu ý, để tránh bị sắp xếp lộn xộn, người dùng nên chèn từng file một.
Toàn bộ định dạng như kiểu in đậm, in nghiêng, khoảng cách dòng, màu chữ, biểu đồ... đều được bảo toàn, việc này giúp tiết kiệm khá nhiều thời gian so với cách copy/paste thông thường. Nếu gặp lỗi, nhiều khả năng các file tài liệu được tạo ra từ nhiều phiên bản Office khác nhau. Lúc này, bạn nên mở tập tin tài liệu cũ trên phiên bản word mới hơn, sau đó lưu lại với định dạng mới.
3. Khôi phục dữ liệu trên Word
Nếu không thể mở được các tập tin có định dạng .doc hay .docx (Microsoft Word) và thấy xuất hiện thông báo: “Word experienced an error trying to open the file…”, điều đó có nghĩa là file Word đã bị lỗi. Về cơ bản, các file bị lỗi sẽ không thể sử dụng được nữa, tuy nhiên, nếu áp dụng vài mẹo nhỏ sau đây, bạn hoàn toàn có thể khắc phục được.
Bản thân Word đã được tích hợp sẵn tính năng phục hồi. Đầu tiên, bạn hãy mở Word, sau đó nhấp vào File > Open và tìm đến tập tin bị lỗi. Trong cửa sổ đang mở, bạn hãy chọn Recover Text from Any File (*.*). Nếu đang sử dụng Word trên macOS, bạn nhấn Options và chọn Recover Text tại mục Open. Lưu ý cách này chỉ giúp bạn phục hồi nội dung văn bản, tất cả thành phần khác như ảnh, bảng biểu, định dạng... sẽ bị mất.
Word có tính năng tự động sao lưu, do đó, bạn có thể khôi phục lại dễ dàng các tập tin đã bị hư hỏng. Đối với các phiên bản Office cũ, bạn có thể tham khảo thêm tại http://bit.ly/recover-word. Đối với Word 2013 trở đi, bạn hãy bấm vào menu File > Open và tìm đến thư mục nơi bạn đã lưu file bị mất. Trong phần danh sách Files of types, chọn All Files. File backup thường sẽ có phần Backup of trong tên file. Nhấp vào file backup và chọn Open.
Nếu không tìm thấy file backup theo cách này, bạn có thể tìm kiếm với từ khóa là phần mở rộng của Word Backup là “*.wbk.” Tên của file có thể sẽ hơi lạ vì nó được tạo ra tự động bởi Word. Do vậy, nếu thấy bất kỳ file .wbk nào, hãy mở chúng cho đến khi bạn tìm thấy file cần tìm.
Nếu không tìm thấy các thư mục nào lưu tài liệu, bạn có thể tìm các file tự động lưu (autosave), mặc định được tạo ra sau khoảng 10 phút làm việc với Word. Chúng có thể nằm ở nhiều vị trí, bao gồm:
- C: Documents and Settings
- C: Documents and Settings
Trên Windows 7 và Vista, chúng sẽ nằm ở một trong hai vị trí sau:
- C:Users
- C:Users
Hãy tìm những file có định dạng như bên dưới, trong đó “xxx” những con số bất kỳ:
- Một file tài liệu Word thông thường sẽ có dạng ~wrdxxxx.tmp.
- Một file tài liệu Word tạm thời sẽ có dạng ~wrfxxxx.tmp.
- Một file tự động phục hồi sẽ có dạng ~wraxxxx.tmp hoặc sẽ có phần “AutoRecovery save of . . .” trong tên file với phần mở rộng là “.asd.”
- Một file backup hoàn chỉnh có sẽ phần mở rộng “.wbk.”
Nhìn chung, trên đây là một số mẹo hay khi sử dụng Microsoft Word mà người dùng nên biết.
Theo Minh Hoàng/plo.vn
Nên xem

Mở rộng tiêm phòng sởi cho trẻ dưới 9 tháng tuổi

Noel trong tôi

Cuối năm, tăng cường xử lý vi phạm về giao thông

Điều hành chính sách tiền tệ đảm bảo tăng trưởng bền vững

Thủ tục báo tăng đóng bảo hiểm xã hội

Tin vui: Người dân được nhận 2 tháng lương hưu, trợ cấp BHXH trước Tết

Doanh nghiệp cần hỗ trợ trong chuyển đổi “xanh”
Tin khác

Công nghệ pin đột phá: Vượt qua giới hạn của pin lithium - ion
Công nghệ 08/12/2024 08:21

Phát triển hệ thống mới thay thế GPS
Công nghệ 05/12/2024 07:03

Khai mạc Triển lãm các sản phẩm, dịch vụ khởi nghiệp sáng tạo
Công nghệ 26/11/2024 21:54

Chung tay phát triển hệ sinh thái khởi nghiệp sáng tạo Việt Nam
Công nghệ 21/11/2024 13:54

Apple sắp ra mắt thiết bị nhà thông minh kết hợp AI
Công nghệ 15/11/2024 07:20

Google thử nghiệm tìm kiếm bằng giọng nói liền mạch và phản hồi cực nhanh
Công nghệ 12/11/2024 07:53

Trí tuệ nhân tạo (AI) - Bước đột phá giúp hoàn thiện bản đồ não bộ con người
Công nghệ 11/11/2024 07:30

MacBook Pro thế hệ tiếp theo, nâng tầm trải nghiệm người dùng
Công nghệ 05/11/2024 09:49

Google Maps tích hợp AI Gemini, sẵn sàng trả lời mọi câu hỏi về địa điểm
Công nghệ 02/11/2024 20:33

Meta phát triển nền tảng tìm kiếm AI độc lập
Công nghệ 30/10/2024 19:06