4 cách chuyển ảnh từ iPhone sang máy tính
| Tiết lộ tính năng "độc" và "lạ" trên iPhone 11 | |
| 8 phím tắt nâng cao trải nghiệm Instagram trên iPhone | |
| Cách biến video quay chậm thành video thường trên iPhone và iPad |
1. OneDrive
Đầu tiên, bạn cài đặt ứng dụng OneDrive cho iPhone, sau đó mở thư viện hình ảnh và chọn những bức ảnh cần sử dụng rồi nhấn vào biểu tượng Share > OneDrive. Để tiết kiệm thời gian cho những lần sau, bạn có thể vào phần cài đặt của ứng dụng OneDrive và kích hoạt tùy chọn Camera upload để hình ảnh được chụp gần đây sẽ được tự động tải lên đám mây.
Ngoài ra, bạn cũng nên kích hoạt tùy chọn Upload in Background để đảm bảo quá trình tải hình ảnh lên đám mây không ảnh hưởng đến những công việc khác.
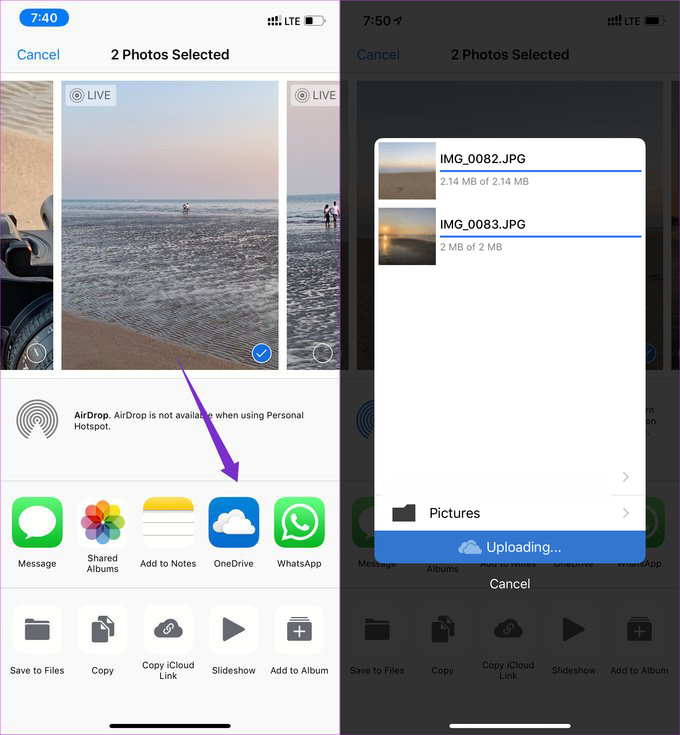 |
Tiếp theo, trên máy tính, bạn mở phần mềm OneDrive và đăng nhập bằng tài khoản tương ứng, sau đó, tải về những tấm ảnh vừa tải lên khi nãy. Bên cạnh đó, bạn cũng có thể sử dụng phần mềm Photos mặc định trên Windows để truy cập vào thư viện hình ảnh trên OneDrive, bằng cách kích hoạt tùy chọn Show my cloud-only content from OneDrive.
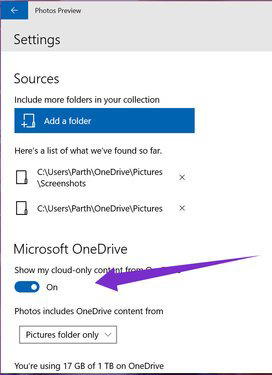 |
Thủ thuật trên cũng có thể áp dụng cho cả Dropbox và Google Drive, tuy nhiên, bài viết chỉ đề cập đến OneDrive vì nó được tích hợp sẵn trên Windows 10.
2. Google Photos
Google Photos là ứng dụng quản lý, chỉnh sửa hình ảnh khá hữu ích, cho phép người dùng lưu trữ hình ảnh không giới hạn (ở độ phân giải cao). Khi đã sao lưu ảnh chụp vào ứng dụng Google Photos, bạn có thể mở trình duyệt trên máy tính và truy cập vào https://photos.google.com/, đăng nhập bằng tài khoản tương ứng. Sau đó, nhấn phải chuột lên các bức ảnh và chọn Download để tải về những tấm ảnh đã tải lên trước đó.
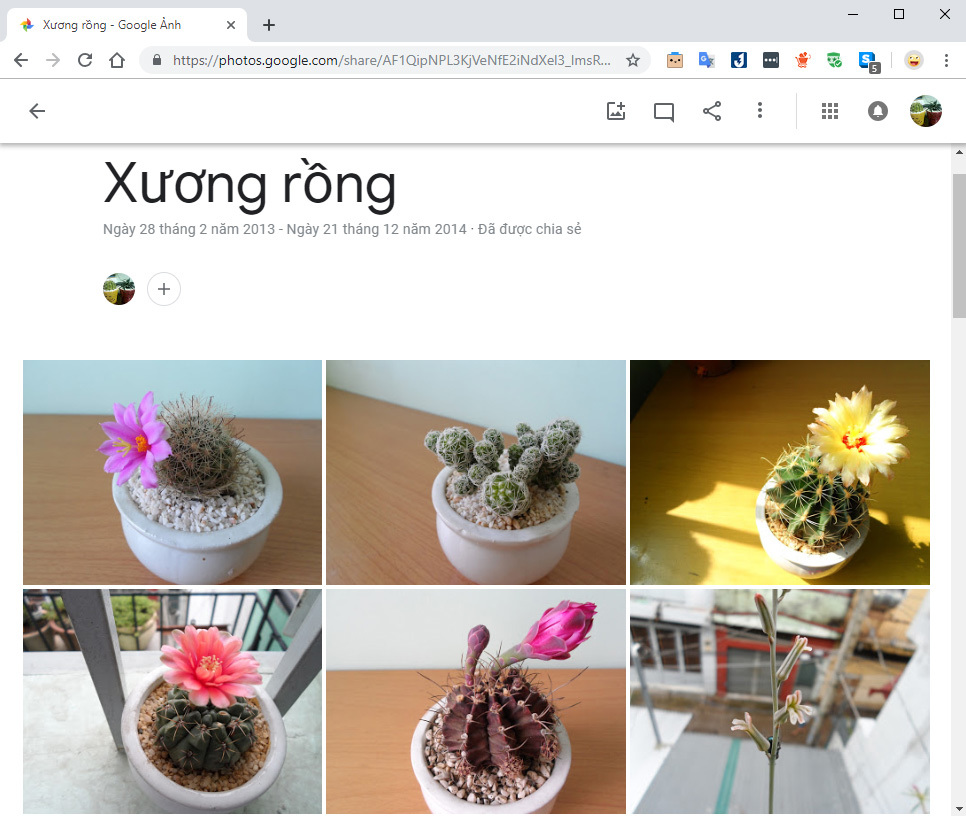 |
3. Continue on PC
Đầu tiên, bạn tải ứng dụng Continue cho iPhone thông qua App Store, sau đó, mở ứng dụng Google Photos và chọn ảnh, chạm vào nút Share > Create link.
 |
Lúc này, ứng dụng sẽ tải hình ảnh lên máy chủ Google Photos và tạo liên kết tương ứng, bạn chỉ cần chia sẻ liên kết này bằng Continue on PC, chọn máy tính tương ứng và liên kết sẽ được mở trong trình duyệt Edge. Bây giờ, bạn chỉ cần chọn những bức ảnh cần sử dụng và tải về máy tính.
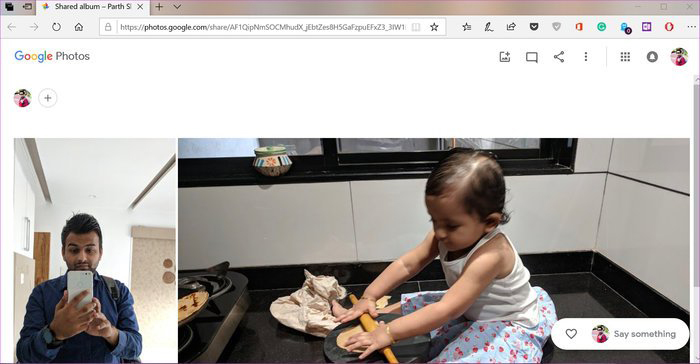 |
4. Xender
Nếu không thích sử dụng các dịch vụ lưu trữ đám mây, bạn có thể cài đặt phần mềm Xender cho iPhone thông qua App Store. Để chuyển hình ảnh từ iPhone sang máy tính, bạn hãy mở Xender và cấp quyền cho phép ứng dụng truy cập vào thư viện hình ảnh, nhấn vào biểu tượng hồ sơ ở góc trên bên trái và chọn Connect PC.
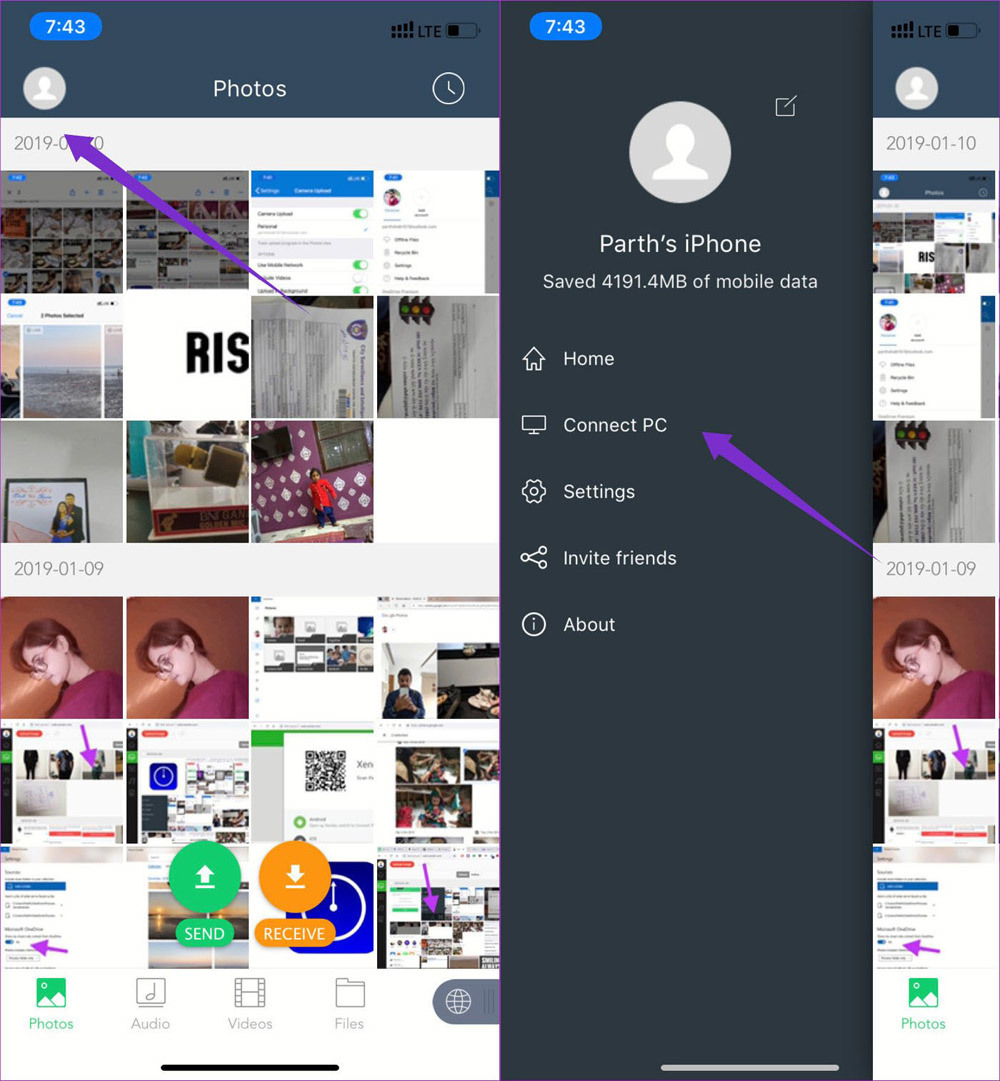 |
Tiếp theo, ứng dụng sẽ yêu cầu bạn mở Xender bằng trình duyệt trên máy tính và quét QR Code tương ứng. Lúc này, bạn sẽ thấy được hình ảnh, video và tài liệu trên điện thoại.
Thủ thuật này cũng cho phép bạn chuyển các tệp video, bài hát và tài liệu có dung lượng lớn từ điện thoại sang máy tính. Theo thử nghiệm, việc chuyển một video có dung lượng 1,3 GB sang máy tính chỉ mất chưa đầy 2 phút.
 |
Bên cạnh đó, bạn cũng có thể chuyển dữ liệu từ máy tính sang điện thoại dễ dàng. Việc bạn cần làm là chọn các tệp trên máy tính và kéo thả vào màn hình Xender trên trình duyệt.
Với những mẹo nhỏ kể trên, bạn đọc có thể dễ dàng chuyển dữ liệu từ iPhone sang máy tính mà không cần thông qua iTunes hoặc kết nối dây cáp rườm rà.
Theo Hoa Hoa/ vietnamnet.vn
Đường dẫn bài viết: https://laodongthudo.vn/4-cach-chuyen-anh-tu-iphone-sang-may-tinh-87728.html
In bài viết© 2021 Ghi rõ nguồn "laodongthudo.vn" khi phát hành lại thông tin từ website này
