Cách tạo nhiều chữ ký trên Gmail bằng công cụ có sẵn của Google
| Chọn nhiều bức ảnh chỉ với một cú chạm trên Google Photos | |
| Những thủ thuật hay khi sử dụng máy tính ai cũng nên biết |
Đúng như tên gọi, Multiple signature cho phép người dùng tạo và sử dụng nhiều chữ ký trên email của mình. Trước đây, nếu muốn tạo và sử dụng nhiều chữ ký trên Gmail, bạn cần sử dụng tiện ích bên thứ ba. Giờ đây, với Multiple signature, bạn đã có giải pháp chính chủ cho việc này.
Ví dụ, người dùng có thể sử dụng chữ ký thân mật khi gửi email đến nhân viên, đồng nghiệp đồng cấp, bạn bè, người thân..., và chữ ký trang trọng hơn khi gửi email cho khách hàng, cấp trên. Ngoài ra, nếu bạn làm việc trong môi trường quốc tế và thường viết email bằng nhiều thứ tiếng khác nhau, bạn cũng có thể tạo cho mình những chữ ký bằng các ngôn ngữ khác nhau.
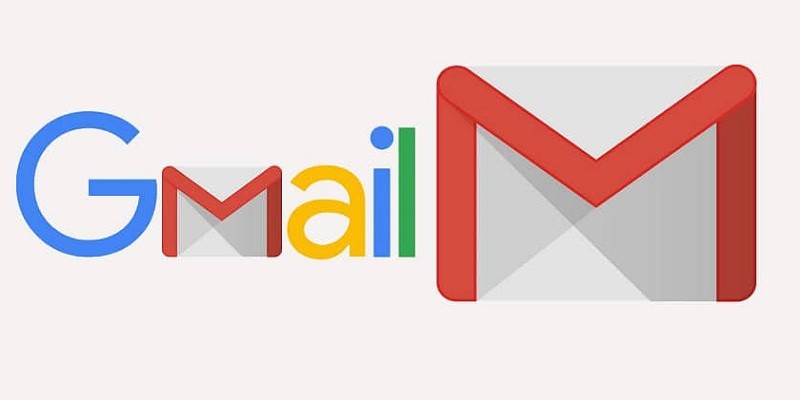 |
Google sẽ kích hoạt Multiple signature theo mặc định. Để bắt đầu sử dụng nó bạn chỉ cần mở Gmail và truy cập vào trang Settings (Cài đặt) bằng cách bấm nút hình bánh răng ở phía trên góc phải, sau đó chọn Settings (Cài đặt) từ trình đơn xổ xuống.
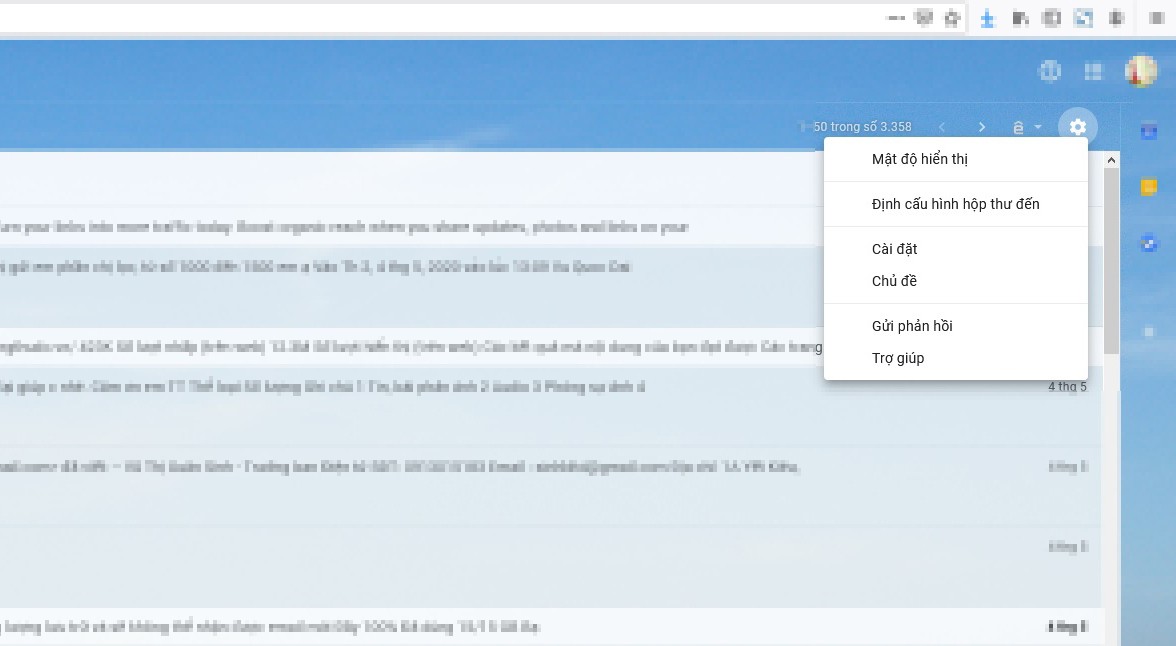 |
Tiếp theo, bạn chọn thẻ General (Chung), sau đó tìm đến phần Signature (Chữ ký), và bấm nút Create new (Tạo mới) để tạo chữ ký mới.
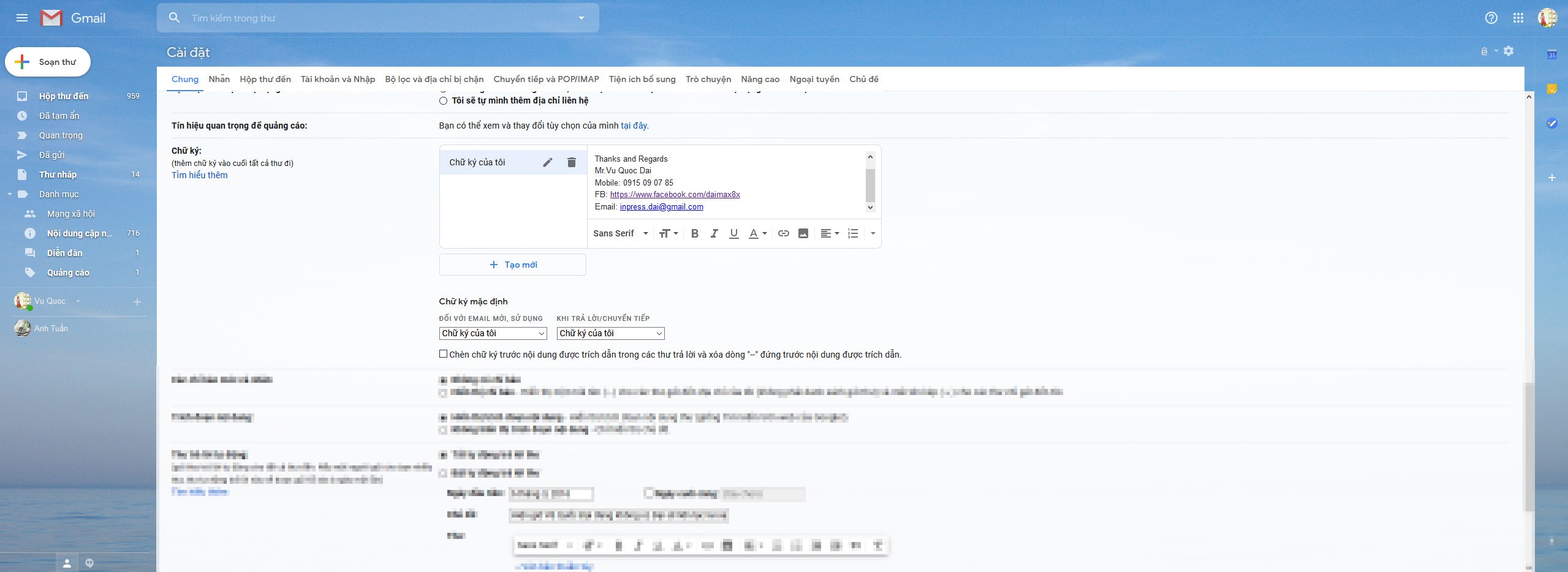 |
Ở hộp thoại hiện ra, bạn cần đặt tên để phân biệt giữa các chữ ký. Hãy nhập tên chữ ký vào ô Signature name (Tên chữ ký) và bấm nút Create (Tạo).
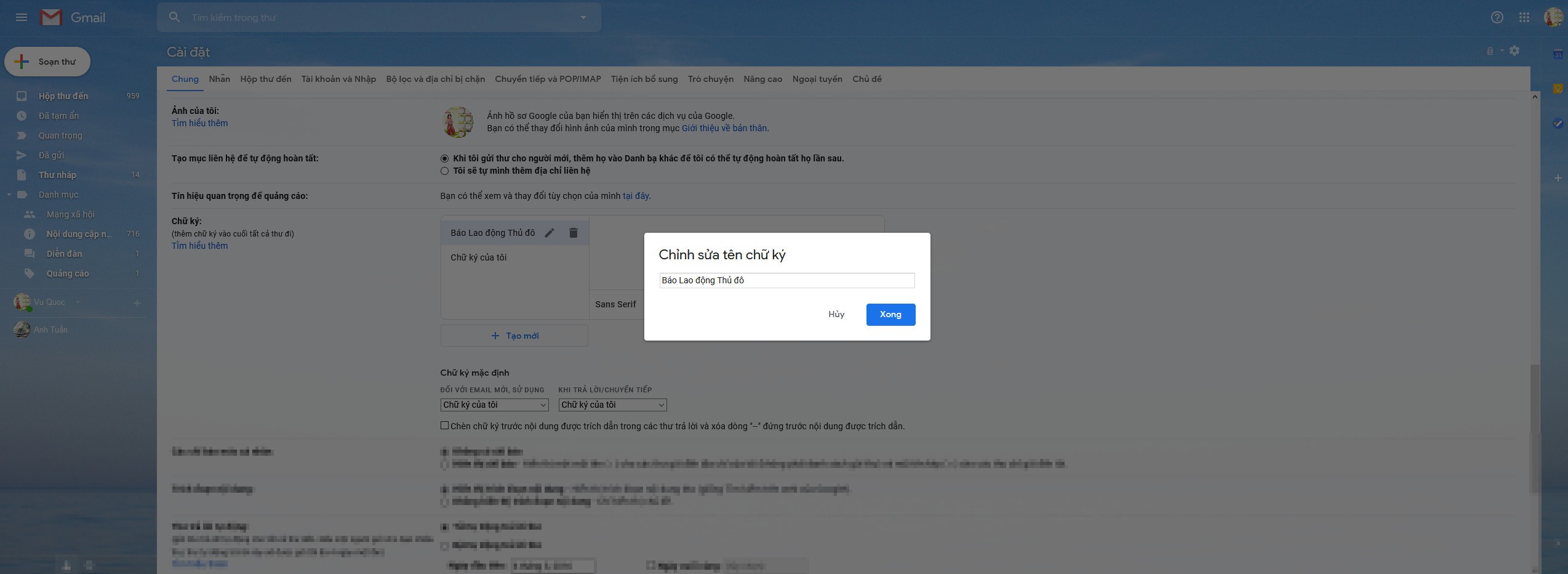 |
Bây giờ, bạn nhập nội dung chữ ký vào ô trống nằm bên phải tên chữ ký bạn vừa tạo.
Trường hợp bạn muốn thay đổi nội dung chữ ký, hãy bấm nút hình cây bút bên cạnh tên của nó. Tương tự, hãy bấm nút hình thùng rác nếu bạn muốn xóa chữ ký bất kỳ.
Vì bạn có nhiều chữ ký nên Gmail cần biết bạn muốn dùng chữ ký nào làm mặc định khi soạn, trả lời hoặc chuyển tiếp email. Để chọn chữ ký mặc định, bạn di chuyển xuống dưới một tí đến phần Signature defaults (Chữ ký mặc định), sau đó bạn chọn chữ ký bạn muốn sử dụng khi soạn email mới trong phần For new emails use (Đối với email mới, sử dụng), và chữ ký khi bạn trả lời hoặc chuyển tiếp email trong phần On reply/forward use (Khi trả lời/chuyển tiếp).

Nếu bạn chọn tùy chọn No signature (Không có chữ ký), Gmail sẽ không chèn bất kỳ chữ ký nào khi bạn soạn, trả lời, hoặc chuyển tiếp email.
Hoàn tất, bạn di chuyển xuống dưới cùng và bấm nút Save changes (Lưu thay đổi) để lưu lại các chữ ký mới.
Kể từ bây giờ trở đi, mỗi khi bạn soạn, trả lời, hoặc chuyển tiếp email, Gmail sẽ chèn chữ ký mặc định do bạn chỉ định vào cuối email.
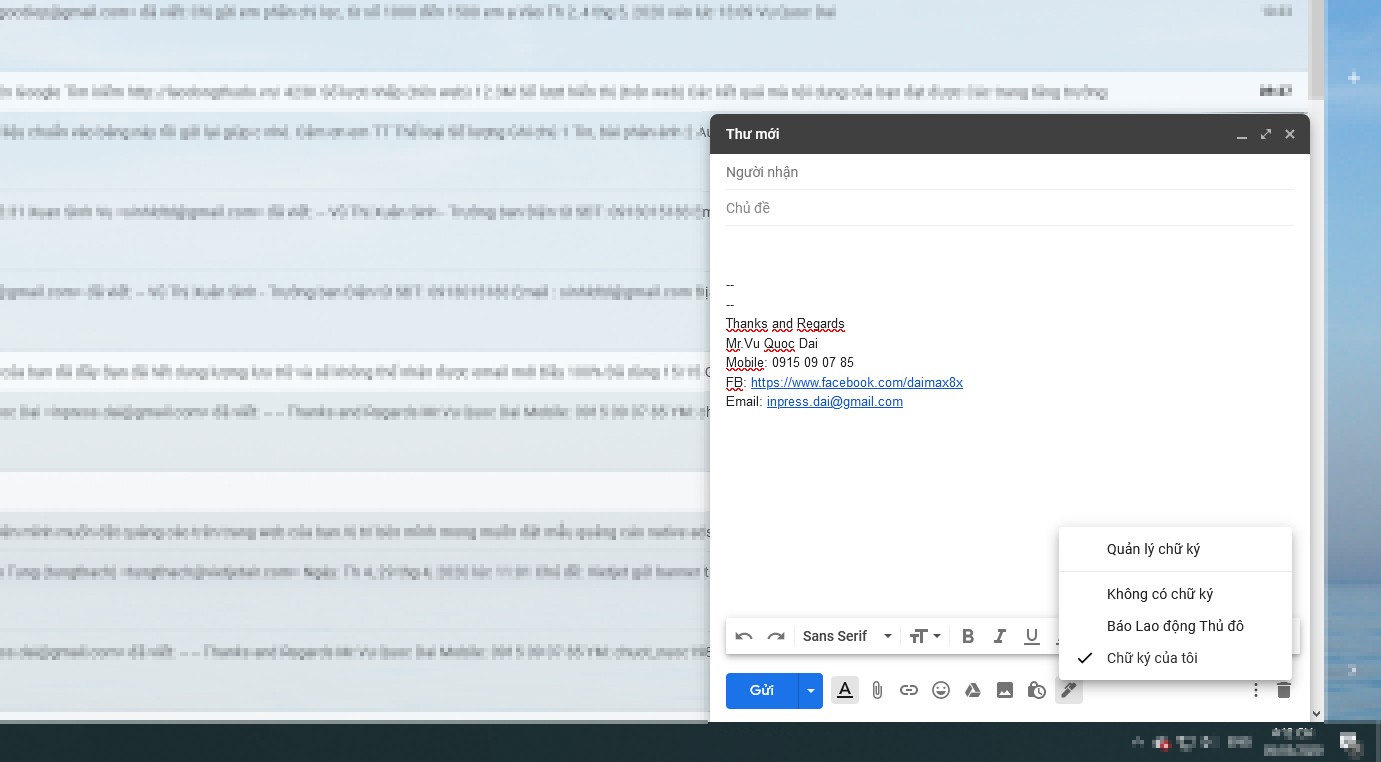 |
Khi muốn chọn chữ ký khác, bạn chỉ cần bấm nút hình cây bút nằm ở cuối thanh công cụ soạn thảo, rồi chọn chữ ký mong muốn.
Quốc Đại (Tổng hợp)
Đường dẫn bài viết: https://laodongthudo.vn/cach-tao-nhieu-chu-ky-tren-gmail-bang-cong-cu-co-san-cua-google-107768.html
In bài viết© 2021 Ghi rõ nguồn "laodongthudo.vn" khi phát hành lại thông tin từ website này
