3 cách hẹn giờ tắt máy tính trên Win 10
| Cách lấy lại hình ảnh đã xoá trên iPhone | |
| Cách đăng xuất tài khoản Facebook và Messenger khỏi tất cả các thiết bị |
Cách 1: Thiết lập hẹn giờ tự động tắt máy tính trong Win 10 qua Run
+ Bước 1: Nhấn tổ hợp phím Window + R để mở hộp thoại Run nhập lệnh: Shutdown -s -t 600 (Trong đó 600 chính là thời gian tính bằng giây hẹn giờ tắt máy và bạn có thể tùy chỉnh theo lịch của bản thân mình)
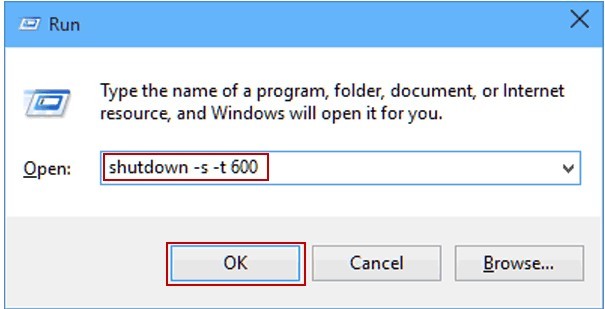 |
+ Bước 2: Nhấn Enter thì máy tính sẽ hiển thị ra một thông báo thời gian mà máy tự tắt do bạn vừa thiết lập.
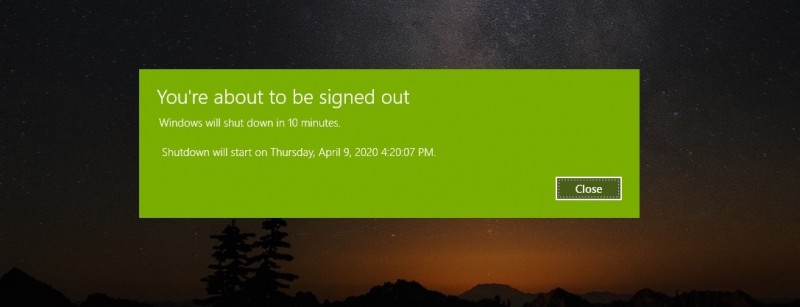 |
Cách 2: Cài đặt hẹn giờ tự động động tắt máy tính qua Command Prompt
+ Bước 1: Mở Command Prompt bằng cách Mở hộp thoại Run sử dụng phím tắt Windows + R , nhập cmd và bấm OK .
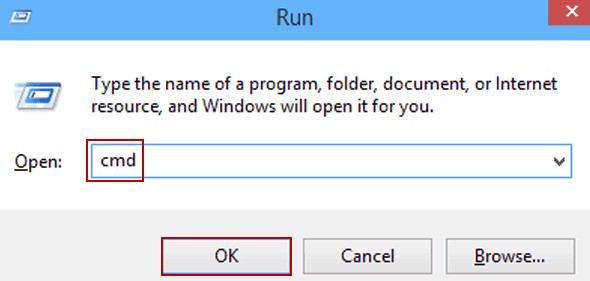 |
+ Bước 2: Gõ shutdown -s -t 1200 (tức là 20 phút máy tính tự động tắt) và nhấn Enter
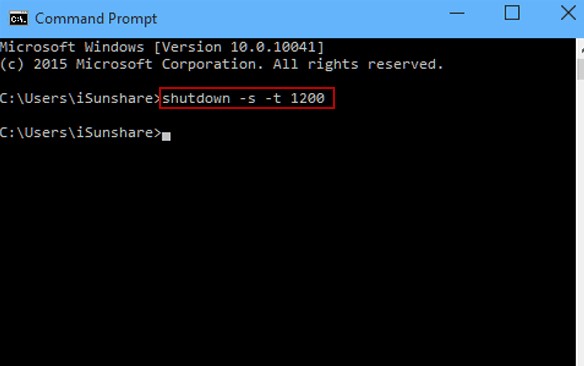 |
Cách 3: Thiết lập hẹn giờ tự động tắt máy tính trong Windows PowerShell.
Mở Start nhập từ Windows PowerShell trong ô tìm kiếm, nhập shutdown -s -t 1800 (tức là 30 phút) và nhấn Enter .
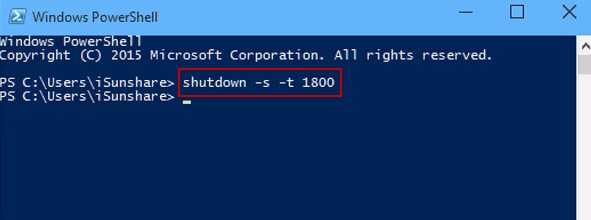 |
* Trong trường hợp bạn muốn hủy chế độ tắt máy tính này thì nhấn tổ hợp phím Window + R nhập lệnh: Shutdown -a là được.
Quốc Đại
Đường dẫn bài viết: https://laodongthudo.vn/3-cach-hen-gio-tat-may-tinh-tren-win-10-106357.html
In bài viết© 2021 Ghi rõ nguồn "laodongthudo.vn" khi phát hành lại thông tin từ website này
